Bu aşamada ilk karar vermemiz gereken hazırlayacağımız kuklanın görüntü tipi. Bitmap veya vektörel olarak iki seçenek var. Bitmap olarak oluşturduğunuz bir kuklayı büyütmeye başladığınızda kare kare bir görünüm alır. Ancak vektörel bir kukla oluşturursanız büyüme veya küçülme sırasında şekilsel değişiklikler olmaz. Aşağıdaki görselde kuklalar 3 kat büyütülmüştür.(Büyüklük değeri 300 olarak girilmiştir.) Görüleceği gibi u harfinin yapısında değişiklikler varken z harfi aynı kalmıştır.
Vektörel çizim avantajlı gibi duruyor. Ancak eğer karakterimiz üzerinde büyüklük vb değişiklikler olmayacaksa bitmap görüntüler daha gerçekçi çizimler yapmamıza olanak sağlıyor. Dolayısıyla çizime başlamadan önce hangi tipte bir çizim yapacağımıza karar vermek önem kazanıyor.
Şimdi vektörel olarak hazırlanmış olan U harfi üzerinde düzenlemeler yaparak Ü harfine çevirelim.
Seç aracını( Sağ en üstteki ok işareti) alıyoruz ve sol üstte tıklayıp sürükleyerek u harfinin tamamı seçili hale geldiğinde bırakıyoruz. Kopyala butonuna tıklıyoruz. Ardından yapıştır butonuna tıklayarak ekranda bir tane daha u harfinin oluşmasını sağlıyoruz. Ardından "Şekli değiştir" (Seç okunun hemen yanındaki) aracını seçiyoruz. Artık kopyaladığımız u harfini düzenlemeye hazırız.
Ortadaki sarı U harfine tıkladığımızda u harfinin sınırlarını belirleyen noktalar üzerinde görünmeye başlayacaktır. Biz dört köşe bir nokta elde etmek istediğimiz için gereksiz kısımlarını seçerek sileceğiz. Ancak noktaların üzerine tıklamadan silme butonuna tıklarsak tamamını silecektir. Önce işimize yaramayan noktaların üzerine tıklamalı ve silmeliyiz. Fazla nokta silersek de sorun değil. İstediğimiz bir yere tıklayarak yeniden şekil verebiliriz. Noktaların sağ ve solunda ortaya çıkan uçları hareket ettirerek şeklinizi yuvarlayabilirsiniz. Aynı işlemleri siyah gölge için de tekrarlayarak kendinize bir nokta yapmayı başarmalısınız.
Nokta oluşturmayı başardı iseniz artık işimiz çok kolay. İlk olarak tekrar seç aracını alıyoruz. Hazırladığımız noktanın tamamını seçili hale getiriyoruz. Grupla butonuna tıklayarak hepsinin bir bütünmüş gibi davranmasını sağlıyoruz. Ardından kopyala ve yapıştır diyerek kopyasını oluşturuyoruz. Ve noktalarımızı yerlerine yerleştirerek Ü harfimizi bitiriyoruz.
Vektörel çizim alanındaki diğer araçları kullanarak dilediğiniz gibi kuklalar tasarlamanız mümkün. Ancak aradaki farkları kısmen de olsa görebilmek adına kuklamızı bitmap türü ile hazırlayacağız.
Bir gülen yüz tasarlayalım. Bunun için ilk olarak çember aracını seçiyoruz. Çember aracının iki seçeneği var. Biz dolmuş olanı tercih edeceğiz.(Diğer seçeneği seçersek çemberimizin içi boyalı olmayacaktır.) Ardından ekranı mümkün olduğunca ortalayarak çemberimizi çiziyoruz. Kırmızı çizdiğimiz çemberimizi çizdikten sonra dilediğimizce renklendirebiliriz. Renklendirme işlemini çizimden önce veya sonra yapmanız konusunda bir kısıtlama söz konusu değil. Bu konuda özgürce davranabilirsiniz. Ardından fırça aracını seçerek büyüklüğünü dilediğim ölçüye getiriyor ve çemberin üzerine iki adet göz çiziyorum. Dudakları çizmek için çizgi aracını seçiyorum. Tıkladığım yerden bıraktığım yere kadar doğrusal bir çizim yapmamı sağlıyor. Üç çizgi ile dudakların çizimini bitiriyorum. Daha sonra gözlerin rengi hoşuma gitmediği için doldur aracını(Boya kovası) seçiyorum. Dilediğim rengi seçerek gözleri tekrar renklendiriyorum. Ve gülen suratım hazır.
**Dikkat: Çizdiğiniz kuklalar ekranda belirttiğiniz konumlara bazen gitmeyecektir. Bunun sebebi kuklalarınızın merkezini doğru ayarlamayışınızdır. Çizim ekranının ortasına dikkat ettiğinizde daire içerisinde bir artı işareti göreceksiniz. Bu işaret sizin çizim alanınızın orta noktasını belirtmektedir. Hazırladığınız kuklaların orta noktalarını bu işaret ile eşleştirdiğinizde kuklanız artık doğru yerde olacaktır.
Eğer Scratch 2 versiyonunu kullanıyorsanız merkez belirleme konusunda farklı bir uygulama yapmanız gerekiyor. Ayrıntılar için Merkez Belirleme konusunu inceleyiniz.
Bir sonraki dersimizde görüşmek üzere... :)


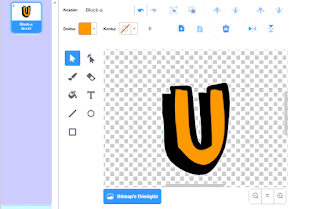



Hiç yorum yok:
Yorum Gönder